Handleiding Licentieserver voor beheerders
Je beheert de licentie server best in een Chrome browser om alle functies optimaal te gebruiken.
Ben je geen beheerder maar een gebruiker en wens je enkel jouw gegevens de koppelen aan je licentie: lees dan hier de handleiding voor gebruikers.
1. Wat is een beheerder?
Een school of therapeut kan een abonnement nemen op meerdere licenties van één van onze producten. De persoon die instaat voor de verdeling van die licenties over de gebruikers noemen we de beheerder.
De verzameling van licenties waarover de beheerder beschikt, noemen we een site. De beheerder heeft ook de mogelijkheid om subsites aan te maken, bijvoorbeeld één subsite voor elke klas in een school of één subsite voor elke school in een scholengroep. Dit kan handig zijn voor organisaties die over een groot aantal licenties beschikken.
Lees hieronder hoe je een beheerder kan aanmaken en hoe die beheerder subsites en gebruikers kan aanmaken of deactiveren.
Ben je geen beheerder maar een gebruiker en wens je enkel jouw gegevens de koppelen aan je licentie: lees dan hier de handleiding voor gebruikers.
2. Beheerder aanmaken via serienummer
Als organisatie krijg je van Sensotec een e-mail met de bevestiging dat er een abonnement werd aangemaakt. In die e-mail krijg je een overzicht van de gegevens van dat abonnement, waaronder ook het serienummer om een beheerder aan te maken.
- Ga naar de licentieserver (https://lic.sensotec.be) en klik op de knop Aanmaken om een nieuwe beheerder aan te maken.
- Kies in het keuzelijstje bovenaan voor Serienummer en vul het serienummer in dat je ontvangen hebt. Dit serienummer kan variëren van 6 tot 11 cijfers.
- Klik op de knop Volgende en vul ook de andere de velden in. De velden met een sterretje (*) zijn verplicht.
- Accepteer het privacy reglement en klik op de knop Account aanmaken. Je krijgt de melding dat er een bevestigingsmail verzonden is ter verificatie van je e-mailadres. Klik op OK.
- Klik op de link in de bevestigingsmail om je e-mailadres te bevestigen.
Vanaf nu kan je inloggen op de licentieserver met de gebruikersnaam en het wachtwoord dat je net hebt aangemaakt. Zie hoofdstuk 3. Inloggen als beheerder.
3. Inloggen als beheerder
Ga naar de licentieserver (https://lic.sensotec.be), vul vervolgens je gebruikersnaam en wachtwoord in en klik op de knop Inloggen.
Het is ook mogelijk om gebruik te maken van Single sign-on (SSO) om in te loggen op de licentieserver. Om hiervan gebruik te maken moet je de eerste keer inloggen met je gebruikersnaam en wachtwoord van de licentieserver. Klik dan onderaan je profiel op één van de SSO-links waarmee je voortaan wil inloggen:
Als je al bent ingelogd op die server (bv. Je Google-account) dan is de link meteen gelegd. Is dat niet het geval dan wordt je eerst gevraagd om je gebruikersnaam en wachtwoord in te vullen. Het icoontje krijgt daarna een fellere kleur.
Als je later terug wil aanmelden op de licentieserver dan kan je klikken op Log in met Google of Log in met Microsoft, afhankelijk van welke SSO-link je hebt gelegd.
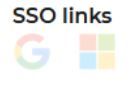
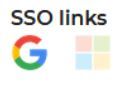
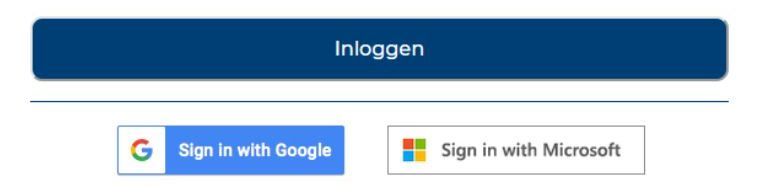
Wil je de link terug verwijderen dan kan dit door op het kruisje te klikken als je met de muisaanwijzer boven het icoontje hangt.
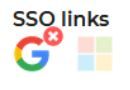
4. Wat is er te zien?
Overzicht
Na het inloggen kom je direct op het overzicht terecht. Hier krijg je info over je profiel, de licentie-info, de beschikbare producten en het aantal sessies indien je zelf gebruiker bent van een product.
In onderstaand voorbeeld beschik je over de Ultimate Bundle. Deze bundel omvat al onze producten die werken met de licentieserver.
Klik je op Gegevens wijzigen dan ga je verder naar het onderdeel Profiel.
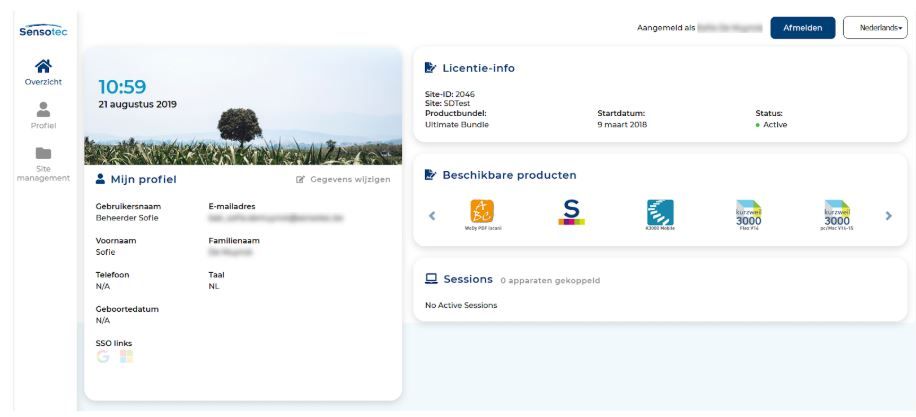
Site management
Hier worden de gegevens van de site getoond waarvoor de beheerder werd aangemaakt.
Structuur
Aan de linkerkant zie je de structuur van de site. Je hebt er ook de mogelijkheid om subsites aan te maken, bijvoorbeeld één subsite voor elke klas in een school of één subsite voor elke school in een scholengroep. Dit kan handig zijn voor organisaties die over een groot aantal licenties beschikken. Zie hoofdstuk 5. Werken met subsites.
Site-informatie
Hier kan je zien hoeveel gebruikers er maximum voorzien zijn voor de (sub)site die je in het onderdeel Structuur geselecteerd hebt en hoeveel gebruikers er reeds aangemaakt zijn. In het voorbeeld hieronder zie je dat er maximum 2 gebruikers voorzien zijn voor die site en dat er nog geen gebruikers aangemaakt zijn. In het onderdeel Structuur wordt dit gevisualiseerd door de getallen tussen haakjes: 0/2.
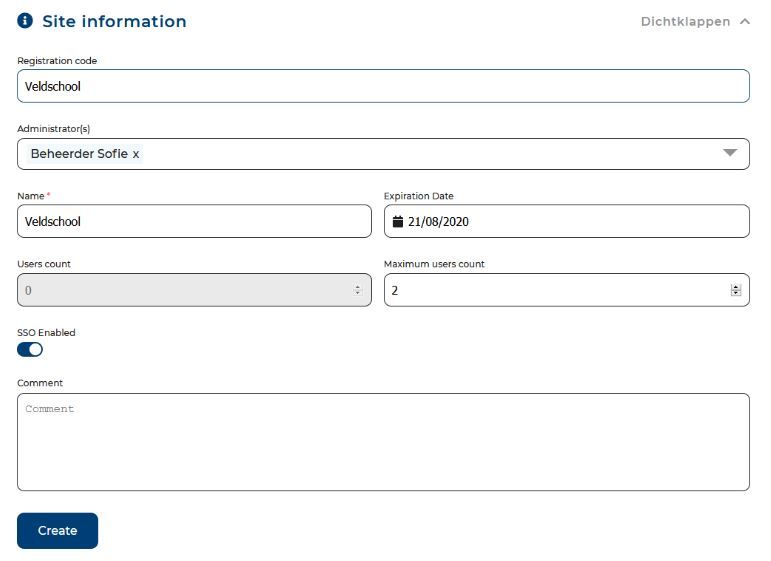
Gebruikersbeheer
Hier krijg je een lijst van de gebruikers van de (sub)site die je geselecteerd hebt in het onderdeel Structuur. Schakel indien gewenst de knop Toon de gebruikers van alle (sub)sites in. Je ziet dan niet alleen de gebruikers van de (sub)site die je geselecteerd hebt in het onderdeel Structuur, maar ook de gebruikers van alle onderliggende subsites.
Rechtsonder kan je navigeren doorheen de lijst met gebruikers.
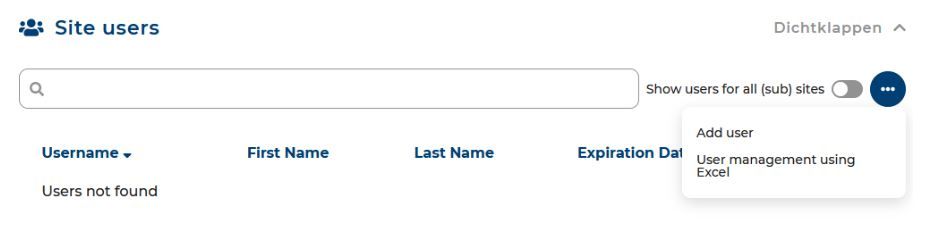
Gebruikers activeren/deactiveren
Je kan een gebruiker deactiveren door de knop Actief uit te schakelen bij die gebruiker. De gebruiker blijft dan in de database maar krijgt geen toegang meer tot de licentieserver. De beheerder kan deze gebruiker op elk ogenblik terug activeren.
Gebruikers verwijderen
Klik op het Prullenbakje als je een gebruiker definitief wil verwijderen uit de database. De beheerder kan deze gebruiker nadien niet meer activeren.
Maakt de gebruiker gebruik van een applicatie die instellingen opslaat op de licentieserver, dan zullen die instellingen definitief verloren gaan.
Als de gebruikers verwijderd zijn, komen die gebruikersnamen terug vrij. Dat wil zeggen dat die gebruikersnamen terug kunnen gekozen worden bij het aanmaken van een nieuwe gebruiker.
Gebruikers aanmaken
Klik op de knop met de drie bolletjes om één of meerdere gebruikers toe te voegen aan deze (sub)site. Kies je voor het toevoegen van één gebruiker, vul dan gewoon de gevraagde invulvelden in. Het is ook mogelijk om meerdere gebruikers toe te voegen, te verwijderen en/of aan te passen aan de hand van een Excel-bestand.
Je kan de gebruikers ook zelf een gebruikersaccount laten aanmaken. In dat geval stel je als beheerder een registratiecode ter beschikking waarmee ze zelf een gebruikersnaam en wachtwoord kunnen aanmaken. Zie hoofdstuk 5 Werken met subsites voor meer info rond registratiecodes.
Het bestand dat je zal uploaden moet een Excel-bestand zijn dat bestaat uit een aantal kolommen. Per rij moet je in de eerste kolom aangeven of je een gebruiker wil toevoegen, verwijderen of aanpassen aan de hand van een plus (+) een (-) of een sterretje (*). In de volgende kolommen moet je de gegevens invullen behorende bij die gebruiker (vb. Gebruikersnaam, Naam, etc.). Dat Excel-bestand moet op die specifieke manier opgesteld zijn om ervoor te zorgen dat de gegevens correct verwerkt kunnen worden. Je kan een sjabloon downloaden dat voldoet aan die vereisten door op de link Sjabloon downloaden te klikken.
Eenmaal je zo’n Excel-bestand ingevuld hebt, kan je dat bestand selecteren via de knop Bestand kiezen en dit bestand dan uploaden door op de knop Bestand uploaden te klikken.
Er wordt een rapport verstuurd naar de beheerder. Daarin kan de beheerder zien hoeveel gebruikers er toegevoegd, verwijderd en gewijzigd zijn. Ook krijgt hij in dat rapport een overzicht van de eventuele fouten die opgetreden zijn.
Opmerking: Een beheerder van een subsite kan enkel voor zijn subsite en de onderliggende subsites wijzigingen aanbrengen.
5. Werken met subsites
Het aanmaken van subsites kan handig zijn voor organisaties met een abonnement op een groot aantal licenties. Je kan dan bijvoorbeeld één subsite voor elke klas in een school aanmaken of één subsite voor elke school in een scholengroep.
In het voorbeeld hieronder zijn er reeds twee subsites aangemaakt (zie verder hoe je dit zelf kan doen): De Regenboog en De Klimop. Je ziet ook dat er op de hoofdsite al 4 gebruikers zijn aangemaakt, maar dat er 5 gereserveerd zijn voor die subsites. Voor de subsite De Regenboog zijn er namelijk twee gebruikers voorzien en voor De Klimop drie.
In het overzicht aan de linkerkant wordt dit gevisualiseerd door de getallen tussen haakjes: 9/20.
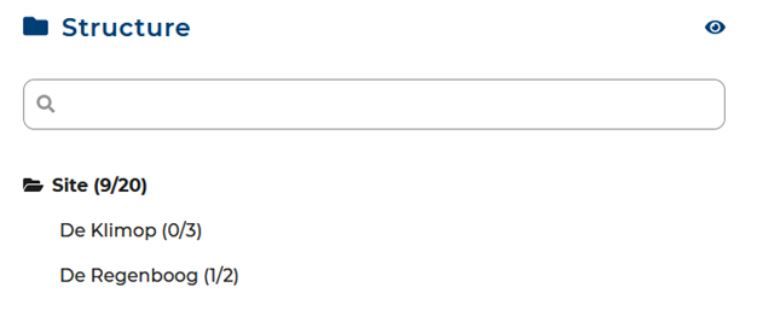
Als je de subsite De Regenboog selecteert in het overzicht aan de linkerkant, dan zie je aan de rechterkant meer info over die subsite. Het maximum aantal gebruikers voor die subsite is twee, en er is al één gebruiker aangemaakt. In het overzicht aan de linkerkant wordt dit gevisualiseerd door de getallen tussen haakjes: 1/2.
Als je de subsite De Klimop selecteert in het overzicht aan de linkerkant, dan zie je aan de rechterkant meer info over die subsite. Het maximum aantal gebruikers voor die subsite is drie, en er is nog geen enkele gebruiker aangemaakt. In het overzicht aan de linkerkant wordt dit gevisualiseerd door de getallen tussen haakjes: 0/3.
Het is mogelijk om te zoeken naar een (sub)site door middel van het zoekveld:
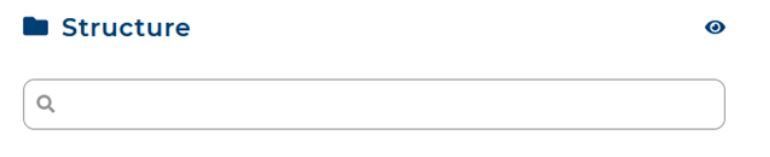
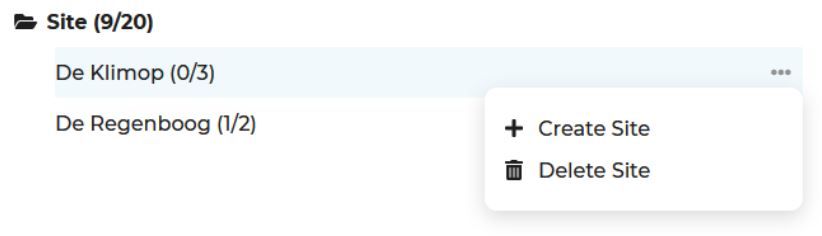
Klik op de knop Subsite aanmaken om een subsite aan te maken. Aan de rechterkant van het scherm kan je de Site-informatie invullen voor die nieuwe subsite.
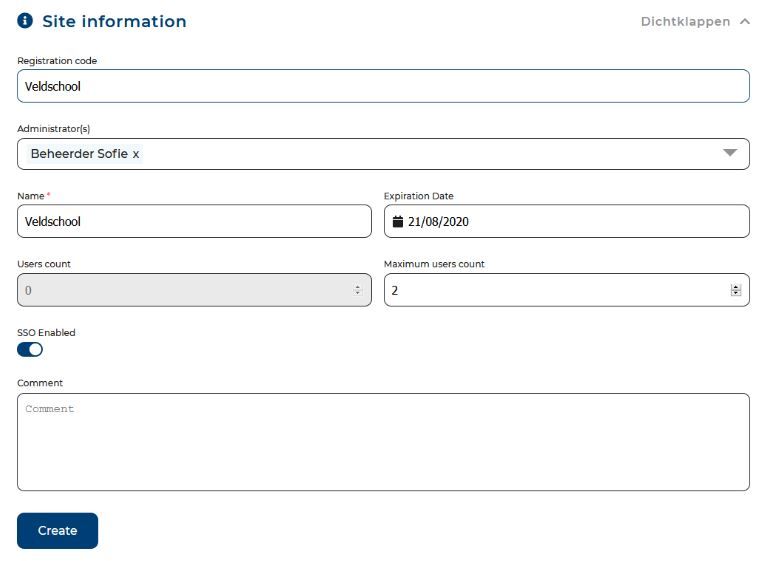
Elke subsite kan een registratiecode en een vervaldatum hebben. Die kunnen verschillen van de registratiecode en vervaldatum van alle bovenliggende sites.
Waarvoor wordt een registratiecode gebruikt? Om gebruikers op een eenvoudige manier zelf een account te laten aanmaken. In het geval van de Veldschool kan je als registratiecode bijvoorbeeld “veldschool” opgeven. Je kan die registratiecode vervolgens doorgeven aan de gebruikers. Aan de hand van die registratiecode kunnen gebruikers zelf een account aanmaken. Raadpleeg de handleiding voor gebruikers om te zien hoe ze dit kunnen doen. De registratiecode moet uiteraard uniek zijn. De gebruiker kan die registratiecode gebruiken tot je de code wijzigt of verwijdert of totdat de site vervallen is.
Je ziet dat een nieuwe subsite standaard nog geen beheerder heeft. In dat geval wordt deze subsite beheerd door de beheerder van de bovenliggende (sub)site (vb. De directeur van de scholengemeenschap). Je kan er echter voor kiezen om aan deze subsite een andere beheerder toe te wijzen (vb. De directeur van de Veldschool) of meerdere beheerders toe te wijzen. Je kan gebruikers de rol van beheerder geven door op het potloodje te klikken bij die gebruiker in het onderdeel Gebruikersbeheer. Vink de gewenste rollen aan in het venster dat dan verschijnt. Ter info, de beheerder van een subsite ziet enkel de informatie met betrekking tot die subsite.
De vervaldatum van een site is de datum waarop alle gebruikers van die (sub)site vervallen, behalve de gebruikers die een eigen vervaldatum hebben. Klik op een gebruiker in het onderdeel Gebruikersbeheer om een vervaldatum op te geven voor een gebruiker. Vervallen gebruikers kunnen niet meer inloggen maar staan wel nog in de database.
Klik op de knop Aanmaken om de subsite aan te maken. Je ziet in het overzicht aan de linkerkant dat de Veldschool erbij is gekomen.
6. LeesVoor-licenties via een subsite beheren
Het mogelijk om alle LeesVoor-accounts van je leerlingen te koppelen aan je begeleiders- of schoollicentie en daarna in 1 overzicht te zien en te beheren, ongeacht via welke accounthouder de licentie werd geregistreerd. Het instellingsnummer van de school is hierbij de referentie.
- Accounts raadplegen:
- van alle actieve (huidige schooljaar) LeesVoor-gebruikers van je school die hiervoor de toestemming(*) hebben verleend. (*) Bij registratie van de gebruiker via LeesVoor wordt de toestemming om de account te koppelen aan de schoollicentie automatisch verleend. Wenst een gebruiker niet dat zijn/haar account gekoppeld wordt met de school, dan moet de gebruiker hiervoor zelf de toestemming intrekken via zijn/haar profiel op onze licentieserver - Individuele accounts beheren:
- SSO-koppelingen toevoegen of verwijderen
- het wachtwoord wijzigen
- sessies verwijderen - Een groep accounts beheren via bulkbeheer:
- Via Excel sjabloon
- SSO-koppelingen toevoegen of verwijderen
- Het wachtwoord wijzigen
Hoe ga je te werk?
Je hebt niet automatisch toegang tot de update. Heb je interesse om gebruik te maken van de nieuwe beheerfuncties, contacteer ons dan via mail support@lexima.be. In de mail vermeld je:
- naam van de school
- serienummer van je schoollicentie (deze 6-cijferige code xxx-xxx is te vinden via het overzicht van je licentie op onze licentieserver (https://lic.sensotec.be)
- het instellingsnummer van de school en de naam van de (sub)site(s) die je eraan wil laten koppelen. Heeft de school meerdere instellingsnummers? Bezorg ons dan per instellingsnummer de naam van de site(s) die je eraan wil laten koppelen.
Wij zorgen daarna voor de koppeling van de Leesvoor-accounts aan je Leesvoor-begeleiderslicentie of schoolbrede licentie.
7. Weergavetaal wijzigen
Rechtsboven vind je een keuzelijst om de weergavetaal te wijzigen. Je kan kiezen tussen volgende talen: Nederlands, Frans en Engels.
8. Afmelden
Je kan je te allen tijde afmelden door rechtsboven op de link Afmelden te klikken.



